Minecraft Java Win10
What you need to know. Minecraft is a massive open world sandbox available on many platforms. Windows 10 has the legacy Java Edition as well as the modern Bedrock Edition. Already own Minecraft? Download it again for Windows, Mac and Linux. Download server software for Java and Bedrock and play with your friends.
Importing and exporting worlds can be useful for many things, whether you want to share a copy of your world with a friend, or if you want to make backups of your worlds for safekeeping. It’s also important to create backups of world saves before installing pre-release versions of Minecraft. Worlds opened or modified in pre-release versions of Minecraft can destroy them, and compatibility with release versions of the game is never guaranteed. Whatever your reasons for doing so may be, creating backups of worlds in Minecraft for Windows 10 is very easy.
- Minecraft Windows 10 Edition is the latest edition of the Minecraft sandbox video game. It is an adaptation of the Minecraft older version Pocket Edition and extends some new capabilities such as a 7-player multiplayer using Xbox Live and Pocket Realms.
- Steps to Convert Minecraft Windows 10 Worlds to Minecraft Java. Since Minecraft has no built-in options to convert the worlds from Bedrock to Java, we are going to use a free software called MCCToolChest. This tool allows you to modify the bedrock levels and even convert them as needed.
- It works for Minecraft Windows 10 edition but not Java. This thread is locked. You can follow the question or vote as helpful, but you cannot reply to this thread. I have the same question (71) Subscribe Subscribe Subscribe to RSS feed; Replies (1) A. Replied on December 16, 2019.
The Bedrock edition of Minecraft for Windows 10 has built-in export/import functions that make it especially easy to create backups of worlds. Minecraft for Windows 10 will export worlds to a single file using the .MCWORLD file format. You can upload, send, or share your exported MCWORLD file anywhere you’d like.
To Export an MCWORLD file:
To Export an MCWORLD file, navigate to the world list and locate the world you want to export. To the right of the worlds name on the world list, click the “edit” button. Scroll to the very bottom of the “Game Settings” pane on the right and click “EXPORT”. A Fle Explorer window will appear. Navigate to where you want a copy of your world saved, give it a name, then click “Export”. Minecraft will let you know when it finishes exporting a copy of your world. Exporting may take some time, depending on how big your world is.
To Import an MCWORLD file:
When you’re ready to import a a world back into the game, navigate to the world list from the title screen. Click on the “Import” Button to the right of the “Create New” button. A File Explorer window will appear. Navigate to where you have an MCWORLD file saved to your PC, click it, then click “Import”. Again, it may take some time to import your world.
The process of creating world backups is a little different in Minecraft Java Edition. In this version of the game, you have to navigate to the game’s directory and manage world saves directly. Because of this, you don’t have to launch the game when importing or creating backups of worlds.
How to locate Minecraft Java Edition World Saves:
You can use Windows Search to locate the Minecraft Java Edition Saves folder. To do this, click the Windows Search box on the taskbar. Type “%appdata%”, then click on the folder that appears in the search results. In the File Explorer window that appears, navigate to the “.minecraft” folder, then to the “saves” folder. Now that you’re in the saves folder, you can see all your Minecraft worlds listed as folders.
appdata
To create a backup, right-click a folder and select ‘copy’. Next, navigate to a different location on your PC where you want to save the copy. Then, right-click a blank area in the window and select ‘paste’. A copy of your Minecraft world will be created in the new location, which may take some time, depending on how large your world is. To load a backup world, simply place the world folder you want to import into the saves folder.
Class iii slot machines. It’s always a good idea to create backups of worlds that are important to you, just in case something happens. For extra precaution, I would recommend uploading your backups somewhere outside of your PC, such as with removable media or in the cloud.
Share This Post:
It is very important to know about Minecraft Java vs Windows 10 before you choose any one of them for playing. We have mentioned all the differences between both versions of this game.
In this game, we will see all the differences between both versions of this game. First of all, we will see both the versions one by one to know about them in detail.
Minecraft Java Edition
Before seeing Minecraft Java vs Windows 10, we will see both the versions separately. After seeing both the version separately, we will compare them.
Minecraft Java Edition is the original and the oldest Minecraft version. The whole game was a Java-based from the beginning. When Microsoft purchased this game, a separate Minecraft Windows 10 version was introduced by them. If you will see the basics difference between both the version, you will not find any difference.
Now, we will see about Minecraft Windows 10 Edition. After that, we will compare them.
Minecraft Windows 10 Edition
Minecraft Windows 10 edition is nothing but the Bedrock version of Minecraft on the Windows 10 platform. It was previously known as the original Bedrock Edition. This version is only for Windows 10 PC and tablet.
This version is also similar to the Java edition for you if you are a casual gamer. But, there will be many differences in Minecraft Java vs Windows 10 edition if you are a pro gamer or you are willing to explore the game.
For this reason, we have brought the differences between both versions for you. So, you can choose any one of them according to your need.
Minecraft Java vs Windows 10: Noted points
In this section of our article, we will see all the major differences between these versions. After seeing all the major differences, you can choose your favorite version according to your need.
Here is the list of features on which we will do the comparison. So, let’s start our comparison on Minecraft Java vs Windows 10.
- Cost
- Server
- Crossplay
- Mods
- Control
- Redstone
- Farming
- Crawling
- Swimming
We will see each of them one by one. It will help you in choosing the best version for you.
1. Cost
The number one difference between both the version is pricing. If you are a player from the USA, you will not see any difference in the pricing of both versions. The prices for both versions in the USA are the same i.e. $26.99. But, players from other regions will have to pay different prices for both versions. For instance, the pricing of Minecraft Windows 10 edition in India is ₹ 1,474.00. While you will have to pay around ₹ 2,500.00 for the Java edition of this game.
2. Server
Both versions have different servers. You will not be able to connect the Java edition server on Windows 10 edition and vice versa. Since Java edition is older, you will get more servers on Java edition.
3. Cross-playDock 1 0 4 – customize your dock settings.
It is very important to know in Minecraft Java vs Windows 10 comparison. You cannot play Minecraft Windows 10 edition on any other gaming platform. You will have to stick to Windows 10 for enjoying this game. This is not the case with Java edition. You can play your game on any Java edition supported platforms.
4. Mods
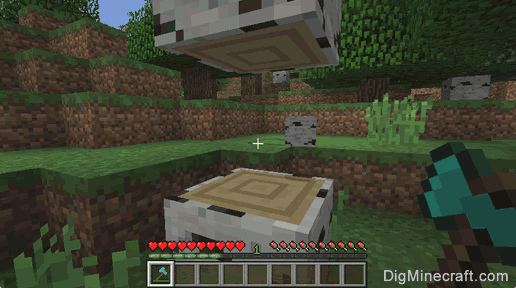
You will find mods on both versions. But, we will recommend you to go for Java (Forge) edition if you love better and higher customization.
5. Control
It is not a big difference between both versions. But yes, it is a small difference. You can control the Windows 10 version using both keyboard and controller. But, Java edition does not support the Controller directly. You will need a third-party app for controller support on the Java edition.
6. Redstone
Talking about Minecraft java vs windows 10 we can’t skip this important point. Here advantage goes to Java. Feasibility and connectivity of Redstone contraptions are much easier in Java edition compared to windows 10.
7. Farming
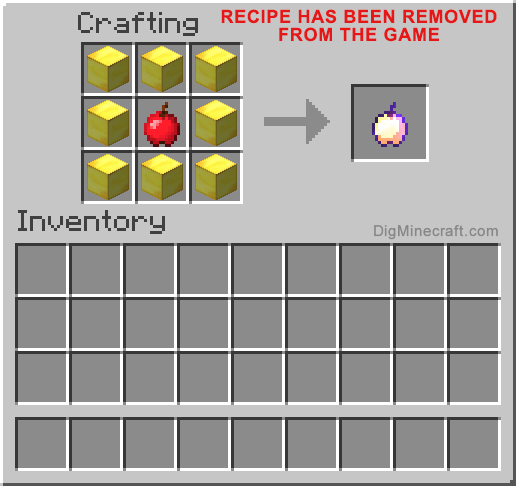
If you’re fond of farming then you should go with java, since the mob spawning and crops growing speed is much faster in java compared to windows 10.
8. Crawling
Well in the battle of Minecraft Java vs Windows 10, crawling in java is much easier. It’d require lots of struggle and mechanics to make your character crawl in windows 10. Whereas in java you can simply do it using trapdoor.
9. Swimming
Swimming can be quite tough in windows 10 compared to java since your character can suffocate easily under blocks unless and until you don’t quirk the game simply by crossing one-block pretending to swim on the ground.Picturesque v2 4 3.
Win10 Java Path
Minecraft Java vs Windows 10: Conclusion
Win10 Install Java
Here ends the battle of Minecraft Java vs Windows 10. We would suggest you to go with Java if you have a very decent PC to run Minecraft at 30 fps. If you struggle with fps then go with windows 10 edition since it has better optimization. If you’re redstonner then Java is the only option you should choose. Hence, here we conclude that Java is for those who want to do gaming more professionally way whereas, Windows 10 is for those who want to play casually with mobile players just for fun. If your PC can run Java without any issue then go with Java.
Peace!!
You can also read: Minecraft Far Lands easy guide